Field visibility
Not every product has the same control plan. In the AlisQI forms you can build variations in the control plans per product by means of the field visibility settings.
If your analysis set has an index field, you can define the field visibility per product. This way, you can either render individual fields visible or invisible.
In this article
Required setup
In order to the use the field visibility in your analysis set, you need to:
- Add a selection list to your form
- Mark this selection list as a Required field
- Define this selection list as the index field
- Specify the field visibility, per option in your index field selection list.
This is managed from the Results overview under Toolbar » More » Field visibility
You can only define the visibility for non-required fields, as required fields are automatically visible for all options in your selection list.
Define field visibility per product
Simply check the boxes for the fields you want to activate per product.
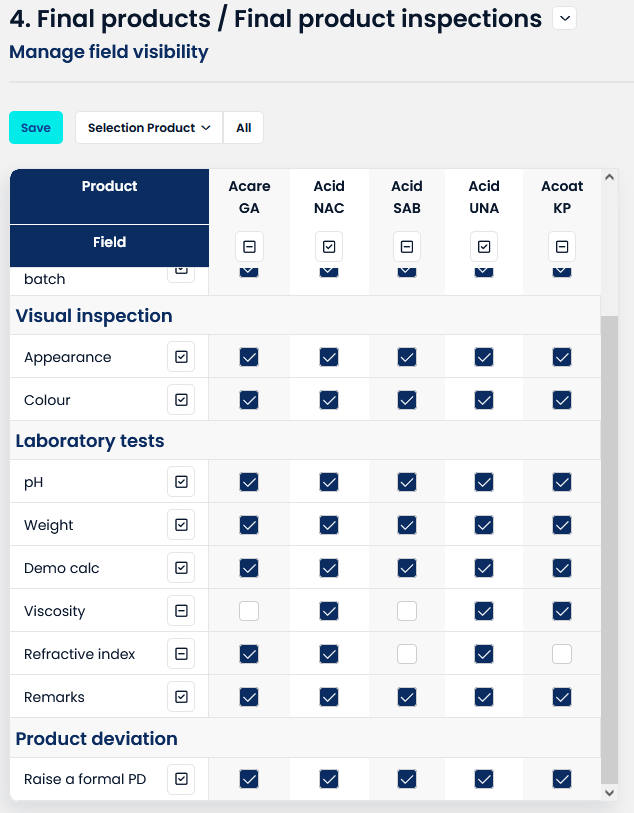
In the data entry form, only the checked (=visible) fields will be available after selecting a particular product.
Please note that calculation fields set to hidden will not be executed. Additionally, if a calculation references a parameter that is hidden for a specific product, that calculation will also remain inactive.
Define field visibility for all products
In case you want to define settings for all products in one go, click the "All" button in the toolbar. Subsequently, you select the fields you want to maintain a global setting for. The unchecked fields will not be updated. The last step is to define the visibility setting for the selected fields.
This might sound complicated. The screenshot below illustrates it with an example.
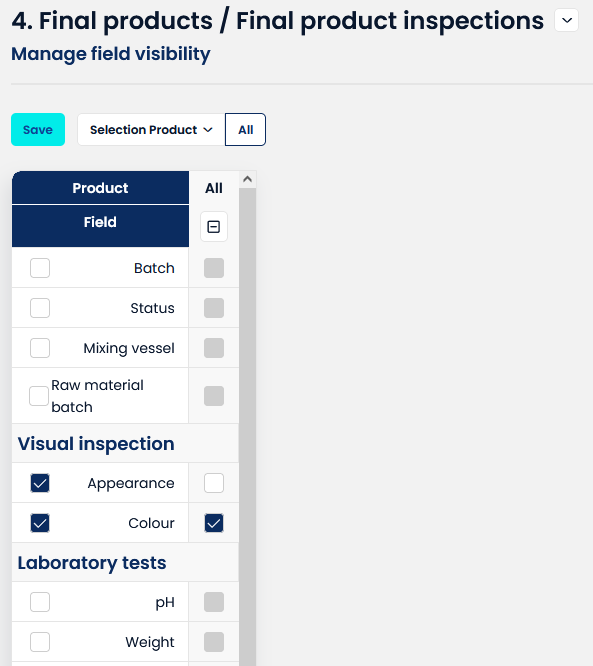
In the screenshot above we set Colour to visible and Appearance to invisible for all products.
As the other fields are not selected, they are not considered in scope of this change and their visibility will therefore not be updated by this action.