Set Relations
End-to-end traceability is crucial for an effective quality operation. There’s more to traceability than just regulatory compliance. Transparency in your process helps to improve quality, reduce costs and save time. With AlisQI traceability comes naturally. You define and execute your processes, and we track your workflows. Follow the traceability chain upstream, or create batch records in seconds.
Traceability connections between analysis sets in AlisQI are created by means of Set Relations. This article describes managing and using Set Relations.
In this article
How set relations are used
There are multiple ways in which set relations appear to the user.
Data entry screen
The most prominent use of a set relation is that in the data entry screen. When a set relation with a smart list feature is active, users can pick options from a selection list with all the options from the linked set. This is especially useful in creating traceability chains, where you want to select a batch from a preceding process step.
The screenshot below shows an example data entry screen where the Mixing Batch field has two Set Relations, one to a Raw Material batch and one to an Intermediate batch. The field is transformed to a selection list for user to select the available batches.
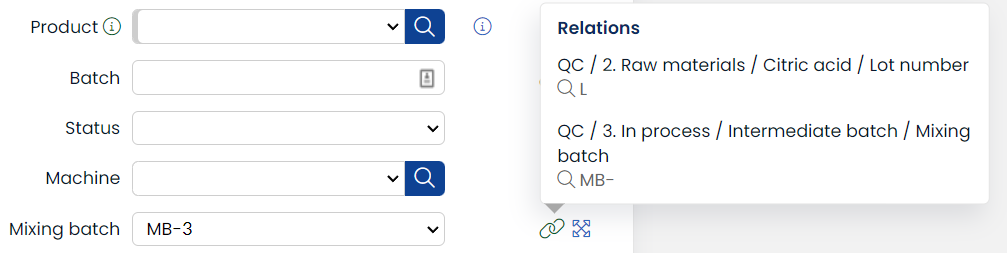
Results overview
In the results overview the Set Relations are used to create dynamic links. Flat values, like batch numbers, transform into hyperlinks pointing to the linked result.
The screenshot below shows how a Set Relation appears in the Results overview. The link is transformed into a hyperlink pointing to all the details on the particular Mixing batch. Clicking on it will bring you to the Mixing batch result.
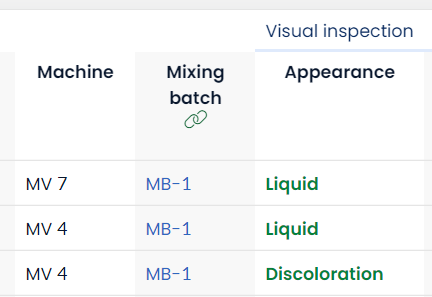
Traceability report
Set Relations create a chain of analysis sets. This chain is represented in the traceability report. In this report, all Results linked to a particular result are presented in one overview.
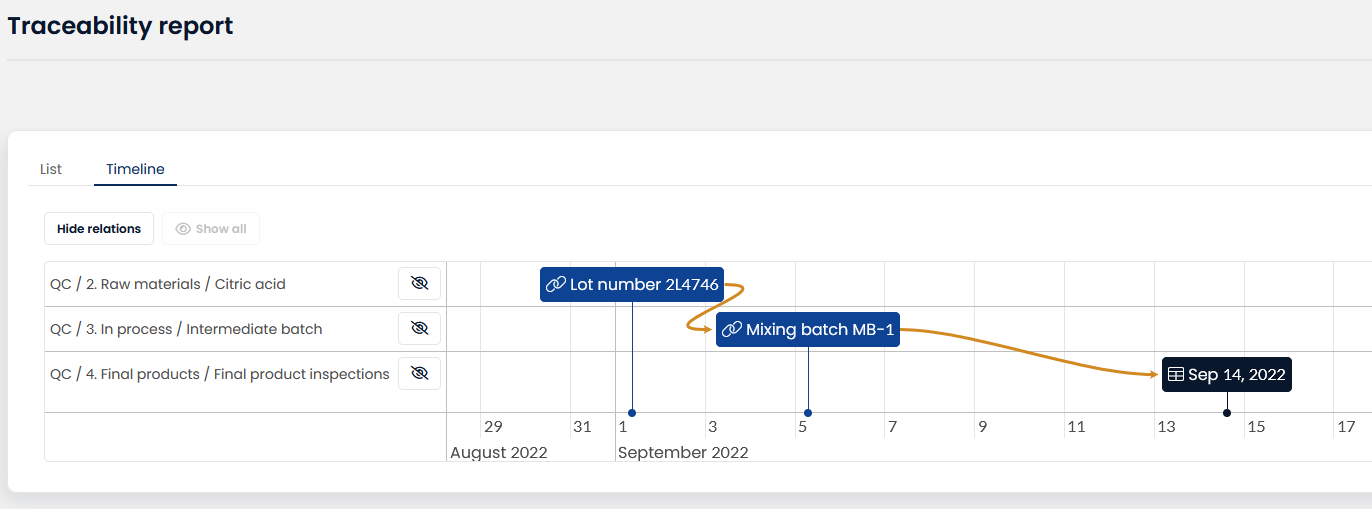
Read all about the traceability report here.
Cross set data references via expressions
The set relations can be used to refer to data in other analysis sets within expressions.
With the {fieldname_}.relation.field notation, a set relation can retrieve and evaluate data from another set.
This can be read as: Follow the set relation applicable to the {fieldname_} field, and take the value of {field_} in the connected result.
Read all about cross set references here.
Managing set relations
Set Relations are managed from the Manage Set Relations link in the Results overview More menu.
A Set Relation is the connection between two fields in two analysis sets. By linking these fields all applications discussed above get activated.
The properties of a Set Relation define how the links appear.
Creating a new Set Relation
A new Set Relation is created by clicking on the Toolbar + New Relation toolbar button.
In the New Relation panel that appears you can select the field in your current analysis set that should be linked to some source field in another set.
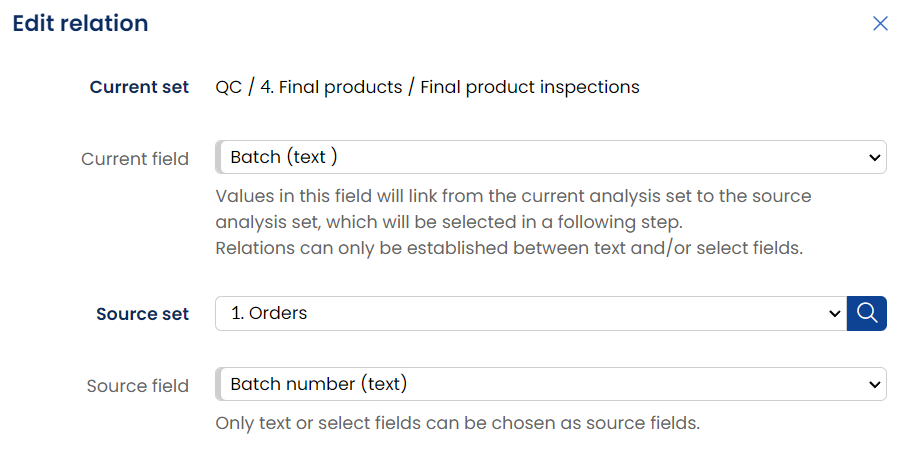
Once you selected the two fields you have the minimal to form a Set Relation. You can save your relation, or activate some advanced settings.
Typically, a Set Relation links two text fields.
You can connect selection list fields, but only if they are based on the exact same source list.
Selector
In some scenarios you want your Set Relation to only apply to some values. In these cases the selector property enables you to define in which case(s) the Set Relation should apply.
You typically need a selector when you have multiple Set Relations in one analysis set.
For best practice: start your selector with a letter(s) identifier, e.g. WIP-2025 instead of 2025-WIP. This way the system can avoid using the date field as part of the selector.
Example
Imagine a CAPA action list where you link to different types of incidents. Like a customer complaint or a safety incident. You want to link your CAPA action to their respective source incidents, and thus the Set Relation configuration should be smart enough to distinguish between the complaints and safety incidents.
In this example all customers complaints have an id that starts with "CC", and the safety incidents all start with "SI".
Now in our Set Relation configuration we specify a selector to only active a relation for Customer Complaints:

Another Set Relation only links to Safety Incident as the Set Relation only looks for values that start with "SI":

This way, the two Set Relations in our CAPA list both have their own scope. In the Results overview they both link to their "own" origin incident.
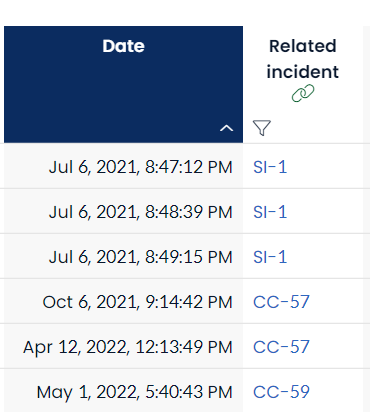
One field cannot reference multiple different analysis sets. To achieve this you must create multiple text fields to refer to each separate entry.
Smart list
The Smart List feature of a Set Relation transforms a text field into a selection list with the options from the source field.
The Smart List feature only impacts the appearance of the Set relation in the data entry screen. There is no impact in the Results overview or Traceability report.
Be aware: The number of options in a Smart List is limited to 1000.
The smart list feature consist of a handful of properties. This section discusses these properties and their effect.
Name
If you have multiple Set Relations that you want to combine in one selection list, you can use this property to group options.
Each Set Relation will have a one unique name. All options appear grouped by this name.
The screenshot below shows the options grouped in three groups: Safety Incidents, Complaints and Product Deviations. Each of these groups is managed with a distinct Set Relation, all with the Smart List enabled.
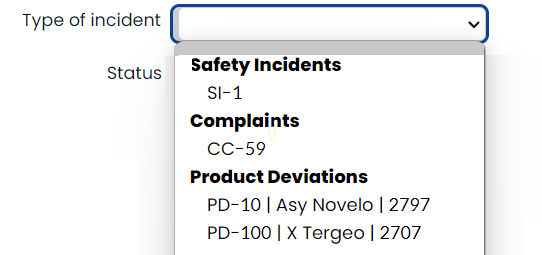
Order by
These settings let you control how the options in the smart list are ordered.
Prevent double entries
With this checkbox you can control whether a value can be used only once or multiple times. Imagine a scenario where you know that an intermediate product can only be used in exactly one final product. In that case, this checkbox ensures you that the intermediate batch number can only be selected once.
Filter
The filter property lets you constrain the options in the selection list. This is the same filter widget as in the Results Overview.
Custom values
By default only the values from the source field are presented in the selection list option list. With this custom values property, you can add more values to improve option identification.
The settings below show a Set Relation where the Product field is added to the list of custom fields.
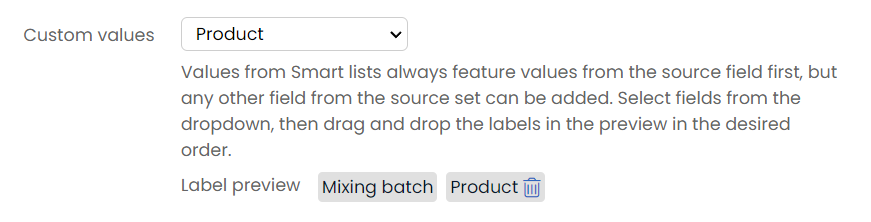
In the data entry screen, the Mixing batch options are presented with both their Batch number as well as their Product name.

Deleting a set relation
Use the delete icon to delete an existing set relation.

When a set relation is used in an expression, the delete button is disabled. You first need to change the expressions that use this relation before you can remove the set relation.
Visualization
Use the Visualize feature to create a network graph of all Set Relations in your installation. This provides a clear overview of the connections between sets.
Clicking on a link in this graph shows you the Set Relation details.
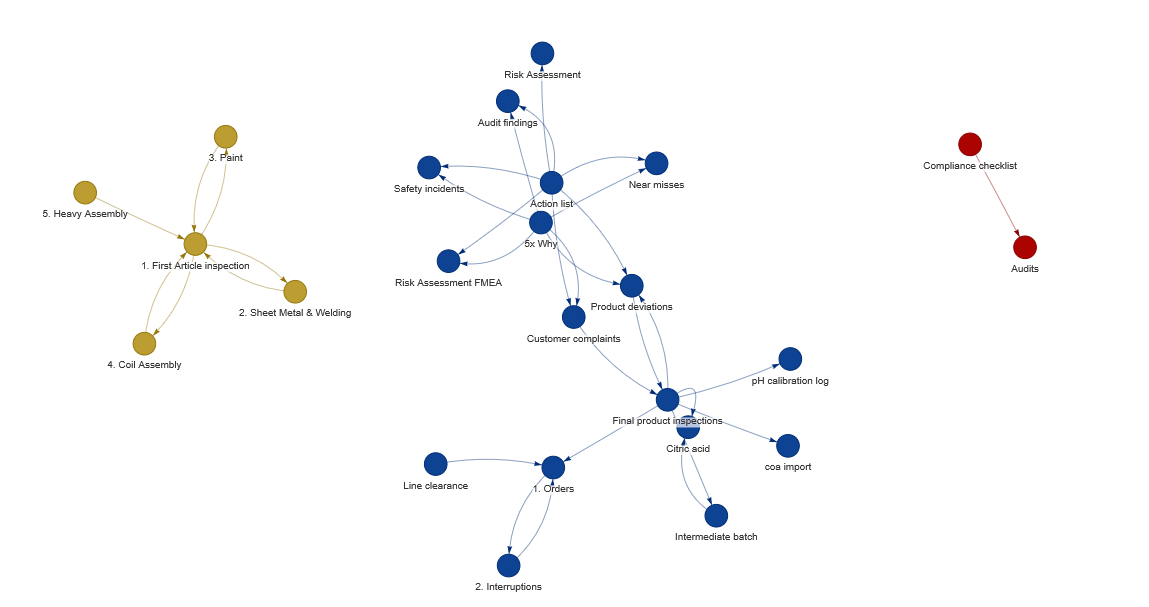
With the Set Relations you have full control over how your digital business processes are connected. This proves to be a very powerful building block in our no-code quality management platform.