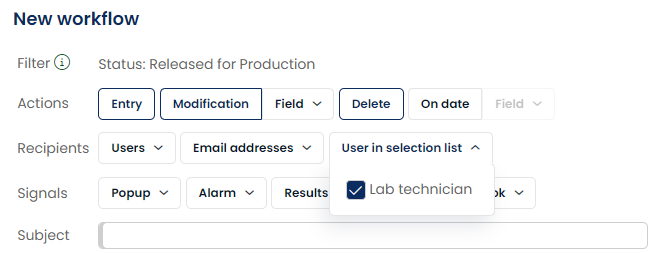Workflows
Have you ever wondered how you could automate your quality operations – like for instance how to automatically send lab test results to shop floor operators as soon as the lab technician enters them? Workflows enable you to achieve this seamless continuity. They trigger messages or actions in response to predefined events in an analysis set or selection list. And, while the above example is just one of the many use cases, workflows are the easy way to automatically inform your organization or trigger follow-up processes.
This article teaches you everything you need to know about workflows and ends with some example applications that might inspire you.
The workflow feature relates to analysis sets and selection lists. That bounds this feature to Quality Control and QESH Management processes. If you are looking for the flow in the Document Management context, take a look at the Document Modification Procedures flowchart.
In this article
Creating a new workflow
In a workflow, you specify when a message should be sent to whom, how it will be sent, and what the content of the message should be.
The starting point for a new workflow is the results overview of the analysis set or selection list that the workflow applies to.
Click Toolbar » More » Workflows to start creating a new workflow.
Let's go through the properties of a workflow step by step.
Actions
Workflows can be triggered by various actions: new result entry, result modification, result deletion, or when a particular date is reached or by a manual trigger. With the help of the Action buttons (see screenshot below), you have control over all of these. And you can select multiple actions for a single workflow.
| Action | Description |
| Entry | Triggers when a new result is created. |
| Modification | Triggers when a result is modified. By default it triggers on any change, but this can be adjusted to changes to (a) specific field(s). |
| Delete | Triggers when a result is deleted. |
| On date |
Triggers based on the date recorded in a specific date field, assessing only the date component. The workflow initiates early in the morning. If date fields are set to the current day, workflows with an On date action will activate. |
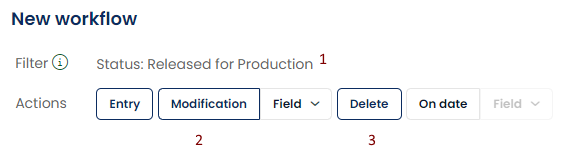
The workflow depicted above would only be triggered when the specified filter condition is met (1), and only if the result has been either modified (2) or deleted (3).
Sometimes you want to tailor your workflows even more. Say you do not want to trigger a message after any result modification, but only when a particular field is updated. That can be configured in the Field dropdown menu next to Modification.
Filter
To further tailor when a workflow is triggered, you can apply a filter defining the specific scenario for the workflow to trigger.
Example: Imagine that you want to inform your organization about lab test results. But you only want to do so when the sample status is set to released. This can be configured by setting the workflow filter to Status = Released. Then this workflow will only trigger once, immediately after the sample status has been changed to match this very condition.
Workflows can be quite complicated. With various actions, fields and filter constraints it might not be easy to grasp in which cases the workflows do get triggered. The flow chart in this article will help you to understand in which logical situations a workflow will trigger.
Recipients
Now that we defined when the workflow will be triggered, we can define who will receive the message and by what means. As shown in the screenshot below, you can select AlisQI user accounts from the Users list, specify e-mail addresses or select a user selection list.
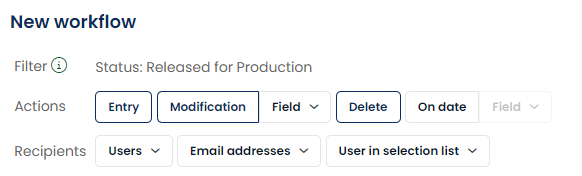
This last option deserves some explanation. Imagine you have an analysis-set with a select element to pick the submitter of a customer complaint. Checking this particular field, you’ll be able to message the selected submitter of an individual complaint. The image below clarifies this scenario:
Signals
Workflows can not only send messages, they can inform the organization by various signals.
Message
The default signal type is a plain message. Use the subject line and message fields to specify what you’d like to communicate and you're all set. The message is delivered through the internal message system and via email if the user is configured to receive messages by email.
Right below the message text field, there is a checkbox that lets you manage whether a table with all result values is added to the message. This way you have full control over which data the recipients will receive.
Popup
This type of signal will appear as a popup on the screen to the user who triggered a workflow. This can be useful to give specific instructions on how to deal with a particular scenario.
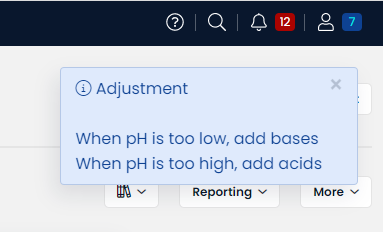
Alarm
Workflows can raise alarms. These can either be built-in alarms or custom alarms. Any type of alarm raised by a workflow will alert all users assigned to the selected alarm type.
Webhook
Calling webhooks from a workflow enables you to trigger processes in external systems. This is considered an expert feature to be used by developers with experience in system integration.
Read more about webhooks in AlisQI.
Result transfers
A result transfer responds to a workflow trigger by creating or updating a result in another analysis set or selection list.
Read all about result transfers here.
Use result values in message
If you want to refer to particular fields of the result in your subject line or message, you can use variables. This allows you for instance to include a number or a selected user.
In the upper right corner, you have a full list of all variables to your avail. Simply place a {variable} placeholder in your subject or message, and this will be replaced by the actual value when sending the message.
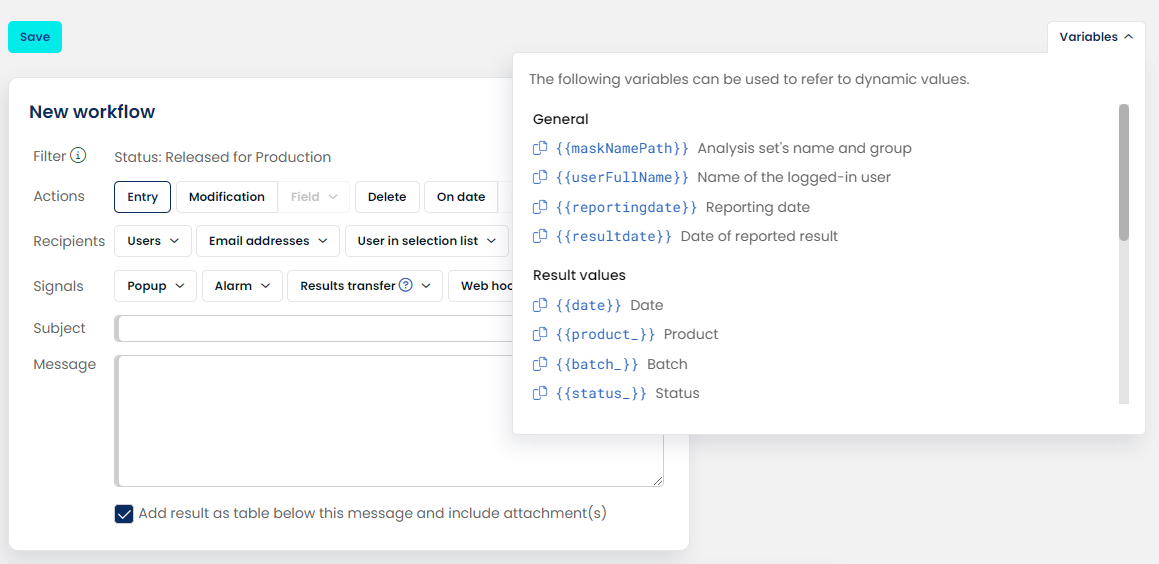
Workflow execution order
Being able to trigger multiple workflows is a great feature in supporting complicated business processes. However, it might be important to control the exact order in which the workflows are executed. This can be done by sorting the workflows in the proper order. If multiple workflows are triggered, they are executed in this specific order, starting at the top.
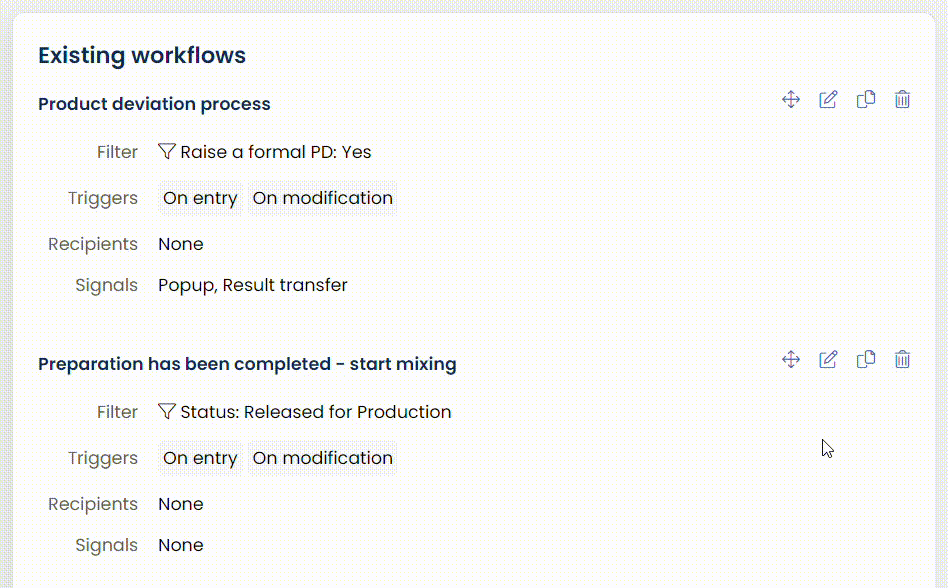
Manual workflows
Although most of your workflows will have an automated trigger, like on result entry or on a particular date, there might be workflows you want to trigger manually. Think about a workflow that copies a result, or a workflow that triggers a formal Product deviation process. For these scenarios, there is the manual workflow trigger.
A manual workflow behaves like any other workflow, the only difference is that they get triggered by users and not by events in the data.
To define a manual workflow, simply activate the manual trigger for a workflow.
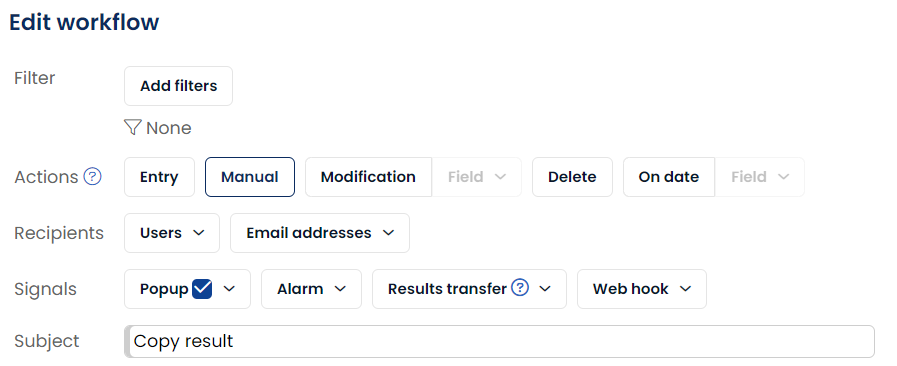
In the Results overview a manual workflow icon will appear (▷). Clicking on this icon provides you with a list with all matching manual workflows. This means that the filter constraints are taken into account. Only the workflows that match the Result's value will be listed.
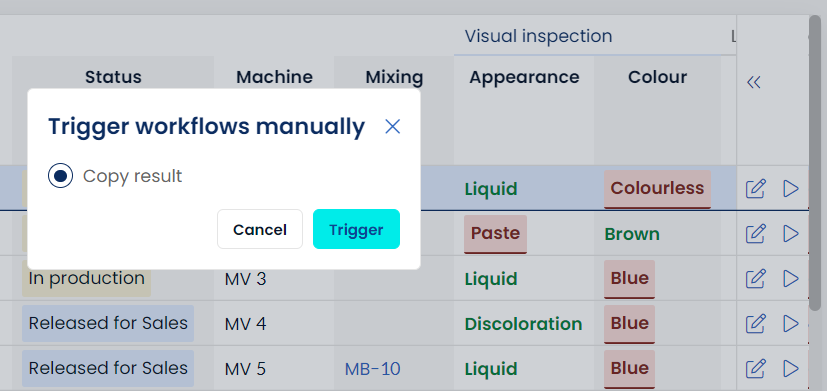
Selecting a workflow and clicking the Trigger button will execute the workflow.
Example applications and configuration
Workflows prove to be a very powerful building block in our platform. They enable you to automate your quality operations. The list of use cases is endless. We are often surprised by the creativity of our users in creating process automations.
Here you find a step by step tutorial on how to automate the process in the context of a QESH process. The tutorial creates a process to follow-up near miss safety incidents, but the principles are valid for all quality processes.
Below you find a list of example applications and their configurations.
The list of example applications below is by no means intended to be complete. It is only intended to provide some inspiration on how workflows can help you in making your quality management smart and omnipresent.
- Inform shop floor the minute laboratory test results are available
Trigger: Modification of any field
Filter: none
- Inform the quality department on the day a sample needs to be retested to validate shelf life
Create a workflow that sends a message when a certain date is reached
Trigger: On date + select retest date field in your result
Filter: none
- Trigger a deviation process when a QC result is marked as deviated
Create a workflow with a Result transfer that is triggered when the result is marked as deviated, either on result entry or modification
Trigger: Entry or modification
Filter: status = "deviated"
Result transfer: Configured to create a result in your process deviation form, including all relevant parameters from your QC result (product, batch, remarks, ...)
- Send all quality data to ERP on batch release
Create a workflow with a webhook call that is triggered when the batch release state is reached
Trigger: Entry or modification
Filter: status = "released"
Webhook: Configured to call an endpoint of your ERP's API. The full result will be sent to this endpoint in JSON format. See our API documentation for the full specification of the payload.
HTML content is not supported in workflow messages