Alarms
Why does the AlisQI QMS system use alarms? In short, alarms help manufacturers improve product quality and protect the bottom line. They send real-time actionable information to the right people when process data drift from external specifications or statistical rules. This means that instead of performing time-consuming, manual checks, manufacturers can sit back and wait until the smart system warns them about any deviations.
This article shows you how to create and customize alarms. AlisQI comes with two built-in alarm types but it is also possible to create custom alarm types. Find out how each of these can benefit your business in the sections below.
In this article
Introduction
Let's start with a video on off-spec detection.
Built-in alarms
Monitoring your processes with AlisQI, you can make use of two built-in alarm types.
- Off Spec
Alarms are triggered when a result is outside the external specification. Go to Specifications to see how you can set specifications within an analysis set. This off-spec alarm is activated by default. Simply assign users to get notified and you're all set. - Out Of Control
Alarms are triggered when the system - via automated pattern analysis - finds a pattern through Statistical Process Control. The alarm triggers for this type are managed in the SPC profiles.
To manage the labels of these built-in alert types, go to Menu » Reporting » Alarms » Alarm types.
Alarms typically appear as popup notifications, notifying the organization of this unwanted event.
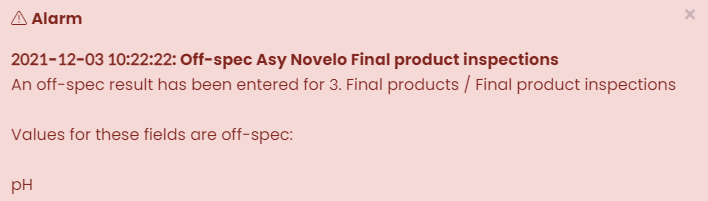
Custom alarm types
You can create additional alarm types and set triggers using SPC profiles or Workflows. These can add to your built-in alarms and keep you informed about changes in your process.
To illustrate this with an example, imagine that you need to collect samples at specific time intervals. A custom alarm of the type “Sample not taken” can trigger a workflow if any of the samples have not been taken timely.
To create a custom alarm:
- Go to: Menu » Reporting » Alarms » Alarm types
- Click the New alarm type link on the upper right side of your screen.
No matter if you’re using built-in alarms or custom ones, you simply define an alarm scenario once and the system will alert the assigned users.
Alarm assignment
Who will get alerted and see an alarm on their dashboard? Only users that are assigned will receive the alarm notifications.
To manage alarm assignments, go to Menu » Reporting » Alarms » Alarm assignment
You can assign a user to one or more general alarms (1) or an analysis set (2) on the Alarm assignment screen.
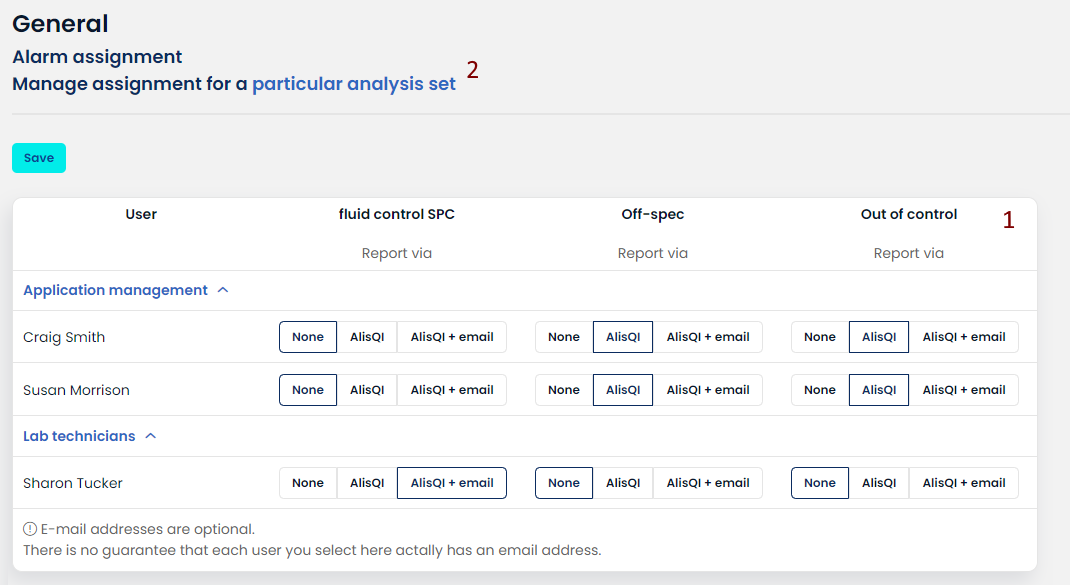
When a user is assigned to an alarm type generically, they will receive all alarms of that type, regardless of which analysis set triggers them. If you prefer more granular control, you can assign users per analysis set instead. However, this detailed assignment method is only available if the user is not already assigned via the generic alarm type.
To completely exclude an analysis set from triggering alarms, do not use the generic alarm type assignment. Instead, manage all alarm assignments specifically at the analysis set level. This might be a bit more work, but offers a very flexible and granular solution.
Email notifications
The screen also displays an email notification option. If you select this option, the user also receives an email message each time the system generates an alarm.
The email notification feature only works if an email address has been set for the user.
When a user is assigned to an alarm type (in this example, AlisQI support), they will see all alarms for that type. However, if the user is only assigned to receive notifications at analysis-set level (general assignment set to None), they will only see alarms for that specific set. This enables for very easy and granular alarm assignment.
Managing alarms
The system displays alarm notifications on three screens: Results overview, Alarm menu, and Alarm overview.
Results overview
The Results overview screen displays all alarms (active and inactive) for a particular analysis set. Click the bell icon (as shown in the screenshot below) to highlight results with alarms.
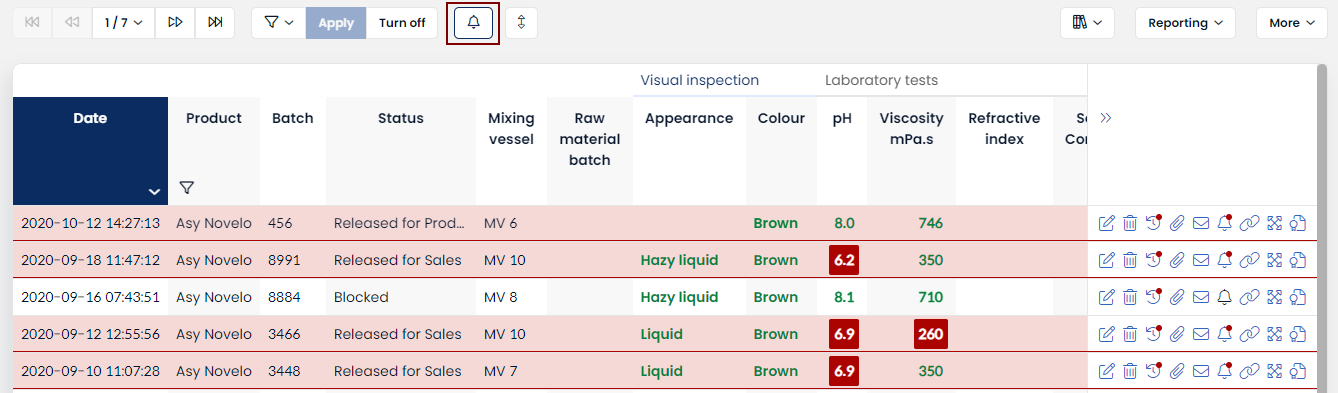
Alarm menu
The Alarm menu shows the latest active alarms for each alarm type.
To open the Alarm menu, hover the mouse over the alarm icon in the top right corner of the screen.
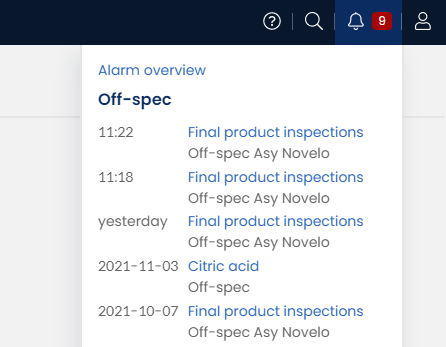
Alarm overview
On the Alarm overview screen, you can:
- apply filters to analyze active and/or non-active alarms for specific times and specific analysis sets
- select and deactivate multiple alarms at one time
- open the Dashboard and view the development of alarm types over time, including per type and resolver distributions
To open the Alarm overview follow Menu » Reporting » Alarms » Alarm overview
Deactivate alarms
If you deactivate an alarm, it is no longer present in the list of active alarms. However, you can see all alarms (active and deactivated) in the Alarm overview and Results overview.
Users can deactivate alarms in two ways: from the alarm overview and from the alarm popup.
From the alarm overview
Select the alarms you want to deactivate, click “Deactivate Alarms”. Then you can add a remark and deactivate all selected alarms in one go. This also means you can deactivate alarms in bulk.
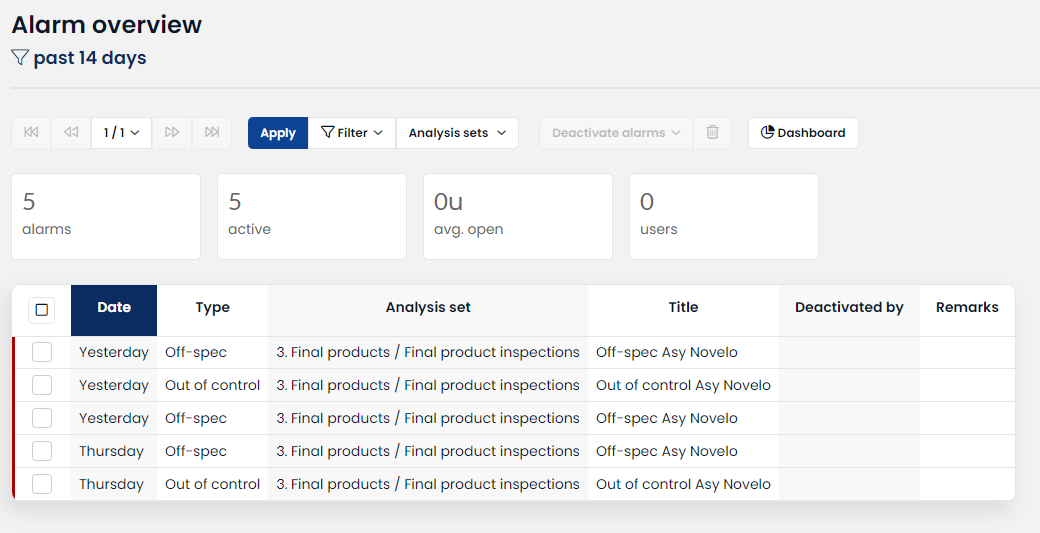
From the alarm popup
An alarm popup presents all details of a single alarm. In the alarm popup, you can add remarks to that specific alarm and deactivate it.
Deactivating is optional, you can add multiple remarks before deactivating it.
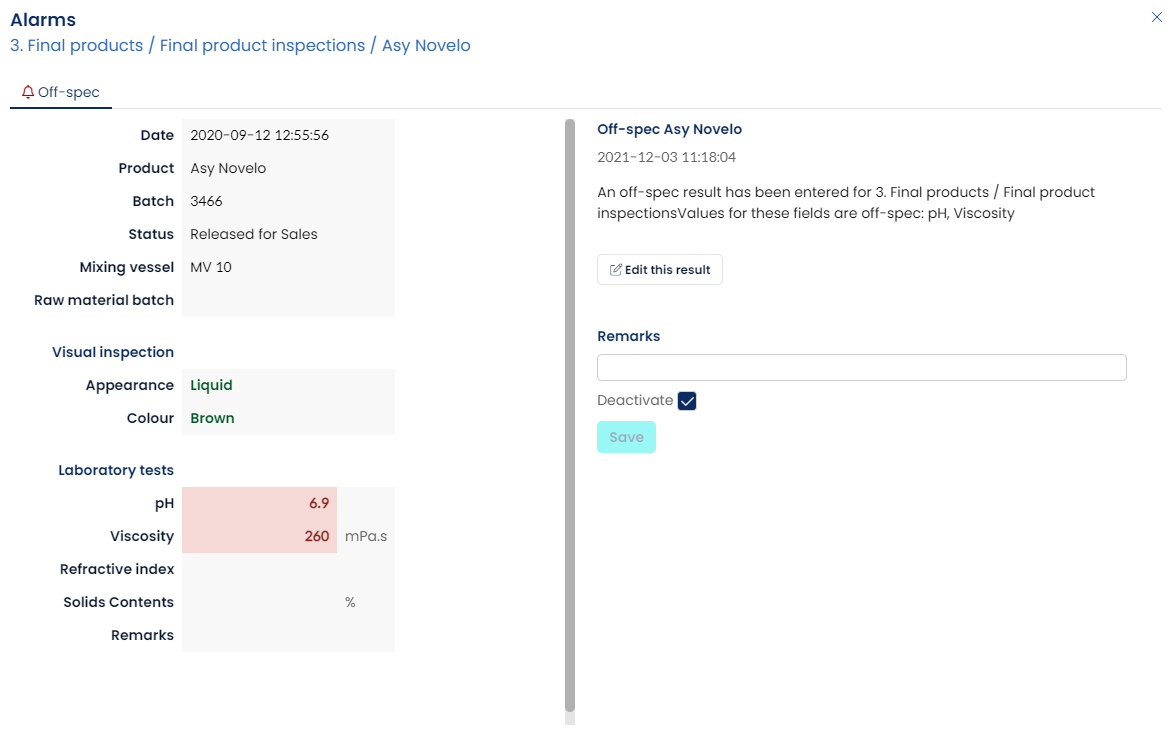
Delete alarms
There is no explicit permission to delete alarms, this is derived from one's analysis set permissions. Users who have the authority to delete results within an analysis set are able to delete alarms that are associated with that specific analysis set. This is managed via the analysis set permissions.
Example applications and configuration
Lean manufacturing all evolves around the concept of eliminating waste. One of the often overlooked types of waste is that of inefficiency in communications. How does your lab communicate with the shop floor regarding product deviations? A (not so) wild guess would be by phone or mail. At least there will be a human action involved in order to get that signal across, right? The Alarm building block in the AlisQI platform enables you to eliminate this human action straight away. Deploy in minutes, sit back and wait for the system to alert you!
- Never miss out on an off-spec
Collecting data is getting very easy these days. In-line sensors and automated lab instruments generate a data lake that is hard to process manually. Do you find yourself going through large sets of data every day to spot deviations manually? That is exactly what AlisQI would solve for you.
Configuration
The built-in off-spec detection works right away. All you need to do is input your specifications, and assign users to alarms. Once that has been done, you'll never miss an off-spec.
- Detect drifting processes
When your process is out of control and systematically rising or falling, we can expect off-specs. Having this monitor in place ensures that we will be notified in case of a drifting process. No need for manual monitoring. Just sit back and wait for the system to alert you of any deviations.
Configuration
Configure an SPC profile and connect it to the out-of-control alarm type. Assign users to this alarm type and you're all set. The intuitive system will take it from here.
- Ring the bells when a sample has not been taken in time
Imagine you have a strict predefined sampling schedule in your process. By means of the calendar, AlisQI knows which samples should be taken at what time. The workflow or worklist will inform users about the samples to be taken. However, if the sample is not taken, you might want to raise an alert as this could jeopardize the quality of your process. Let us do this monitoring for you, so you can focus on what's really important.
Configuration
In your analysis set, create a date field representing the expected sampling time. And add a checkbox that represents whether the sample has been taken yes or no. Then create a workflow that gets triggered by the expected sampling time field. The filter condition of the workflow should read "sample taken = no". As the action of the workflow, you select a (custom) alarm type.
Then at the exact time, we would have expected the sample to be recorded, we will be notified via an alarm if it has not (yet) been taken.