Data import and export
Acquiring data is probably not your main problem, using data to your advantage might be one of your major objectives. All the analytics and reporting tools in AlisQI rely on data.
In order to get you up to speed as quickly as possible, AlisQI comes with a data import tool for all your master and transactional data. This enables you to import all relevant historical data and feed the statistical and reporting tools, so your stats are significant from moment zero.
In this article
Introduction
Let's start with a one minute intro on data import and export.
Import data
Every analysis set and selection list comes with an import feature. Navigate to Toolbar » More » Import and follow the instructions.
Data can be imported either manually, or by means of an Excel import template.
All fields types except eSignatures can be imported.
Manual import
In the manual import wizard, there are large input fields for every field in your analysis set. Enter/paste data in these fields, one value per row, and hit import.
You need to insert values for every required field.
Calculated fields cannot be imported, they will be derived.
Excel template
The Excel import template is precisely what you would expect: an Excel file with columns matching the fields in your analysis set. Populate that Excel file with your historical data, and import the file. The import wizard will provide you with detailed error reports.
Import limit
To safeguard our platform's performance, we limit imports to 50,000 cells, starting at the top.
For example, you can import a sheet containing 10,000 rows and five columns, or 1,000 rows and 50 columns.
If you need to upload large datasets, we recommend using the AlisQI API.
Each file upload must be 16 MB or smaller, with a total limit of 50 MB.
Import settings
Before importing data in AlisQI make sure that your settings suit your import.
We will discuss each of these settings below the screenshot.
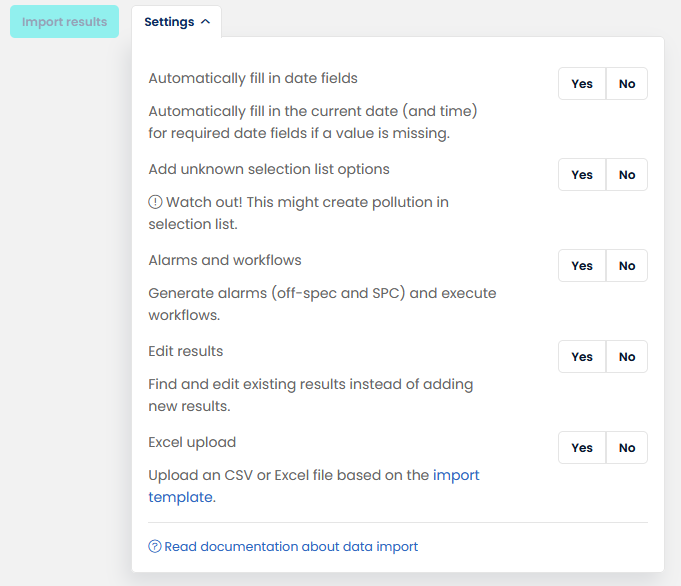
Automatically fill in date fields
Checking this setting will make AlisQI fill in the current date and time for every date field value. This allows you to leave date fields empty if they are required. Note that all results will have the same date and time if you use this option. This setting does not apply to the Excel import.
Add unknown selection list options
When importing values for selection list fields, you need to make sure your data exactly matches the options in the selection list. For example, if a selection list has options "Article One" and "Article Two", then AlisQI will not recognize values "Article Oen" or "Article 2".
AlisQI will create new selection list options automatically if you check this setting.
Be careful about spelling! In the example above, two new article options ("Article Oen" and "Article 2") will be inserted, which may not be intended.
Alarms and workflows
This toggle controls whether alarms and workflows will be triggered after the import. Set this to "no" in order to suppress all alarms and workflow triggers.
Update results
If you wish to edit existing results, then select a field to identify existing results with. If a matching result is found, then that result is modified using the provided values. If no match is found, then a new result will be added. If you leave values empty in the import, then AlisQI will not remove existing values. There are two important considerations when using this option.
Firstly, the values in the selected field must be unique, because AlisQI will only edit (at most) one matching result. For example, if you have two results with batch number "123", then only one of these results will be modified. (There is no conclusive way of determining which one.)
Secondly, the values need to exactly match the current values in AlisQI. When values don't match, a new result will be created, which may not have been intended. You can prevent this by using the setting "Only edit existing results".
Export data
All data inputted into AlisQI, either by hand or by means of the API can be downloaded. This includes both master and transactional data.
In the Results overview click Toolbar » Reporting » Download Excel and all data under the current filter will be exported as an Excel file.
If there is too much data to include in an Excel file, we will fall back to a CSV export. Read how to import CSV in Excel here.
Exports are limited to 200.000 values.
API
Where the data import and export discussed above are manual (one-off) actions, you might need continuous or frequent import/exports of data. That is where the API (Application Programming Interface) comes into play. The AlisQI API provides end points for data entry and retrieval for all master and transactional data. Read all about the API here.
Import documents
When onboarding the Document Management System, you might want to upload all your current documents and folders in one go. That is possible. Prepare a ZIP file with the entire folder structure and the files to be imported. The AlisQI support team can then import this entire document tree in. Contact AlisQI support to discuss this.
Result attachments cannot be imported.